6 Easy Ways to Download Discord Videos on Desktop and Mobile
Discord has become one of the most popular platforms for gamers and communities to connect and share content. While Discord is primarily used for communication, many users often come across interesting videos shared within the platform that they'd like to download for offline viewing or personal archives. In this article, we'll explore 6 simple methods to download Discord videos on both desktop and mobile devices.
Please note that downloading copyrighted content without permission is illegal and unethical. Always seek the owner's consent or use these methods responsibly for your own content or public domain material.
Looking to Download Discord Videos? Try MPX Media Catcher Now!
Are you eager to save and enjoy your favorite Discord videos offline? Look no further! MPX Media Catcher is your ultimate solution to effortlessly download and cherish Discord videos anytime, anywhere.
- Easy to Use: It offers a user-friendly interface, making the downloading process a breeze for both beginners and tech-savvy users.
- High-Quality Downloads: Enjoy your Discord videos in their best resolution. It ensures you get the highest video quality possible.
- Fast and Efficient: Save your valuable time with high-speed downloads without compromising quality.
- Secure and Reliable: Rest easy knowing that MPX Media Catcher is a reputable software with a clean track record. Your privacy and security are our top priorities.
Table of Contents
- Part 1. How to Download Discord Videos with the In-built Download Option
- Part 2. How to Download Discord Videos Using MPX Media Catcher
- Part 3. How to Save Discord Videos with Online Video Downloader
- Part 4. How to Download Videos from Discord via Discord Bot
- Part 5. How to Download Discord Videos with Add-ons/Plug-ins
- Part 6. How to Save Discord Videos through Screen Recording Software
- FAQs
Part 1. How to Download Discord Videos with the In-built Download Option
Discord provides a convenient in-built feature that allows users to download videos directly from the platform. With just a few simple steps, you can save your favorite Discord videos for offline viewing or personal archives. Whether you're on a desktop computer or using the mobile app, here's a step-by-step guide to help you download Discord videos hassle-free.
Step 1. Launch the Discord application on your desktop or mobile and navigate to the server or channel where the video is posted.
Step 2. Once you've located the video you wish to download, right-click directly on the video. A context menu should appear.
Step 3. Select "Save Video As". From the context menu, look for an option that says "Save Video As" or something similar, depending on your browser. Click on this option to initiate the download process.
Step 4. After selecting "Save Video As," a window will pop up, prompting you to choose the destination folder on your computer where you want to save the video. Navigate to your preferred folder and click "Save."
Step 5. That's it! The download process will commence, and once it's finished, the Discord video will be saved to your designated folder. You can now enjoy the video offline or share it with friends.
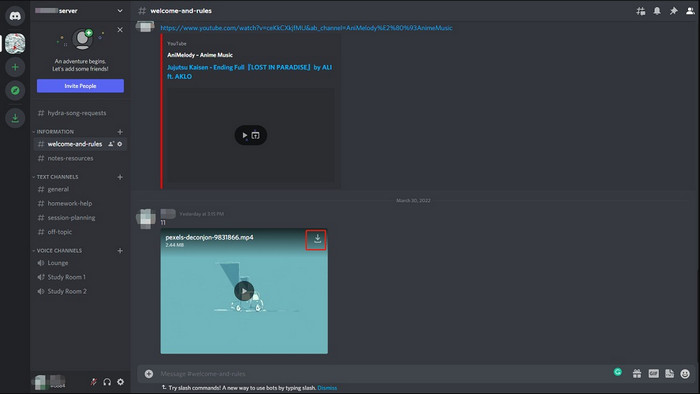
Part 2. How to Download Discord Videos Using MPX Media Catcher
On Discord, you not only can find the videos uploaded by users on the server, but also videos shared by links. To save these Discord videos offline, you can try a Discord video downloader that both download Discord videos uploaded to the server and shared by links. MPX Media Catcher is the best overall option.
MPX Media Catcher owns a intuitive and users-friendly interface, making it breeze both for the beginners and experienced to download Discord videos. It's able to download high quality Discord video at blazing fast speed. Moreover, users don't have to worry about the security issues when downloading videos form Discord.
Step 1. Visit MPX Media Catcher and get the software for free. Install it on your computer or device.
Step 2. Find the Discord video you wish to download and copy its URL from your browser.
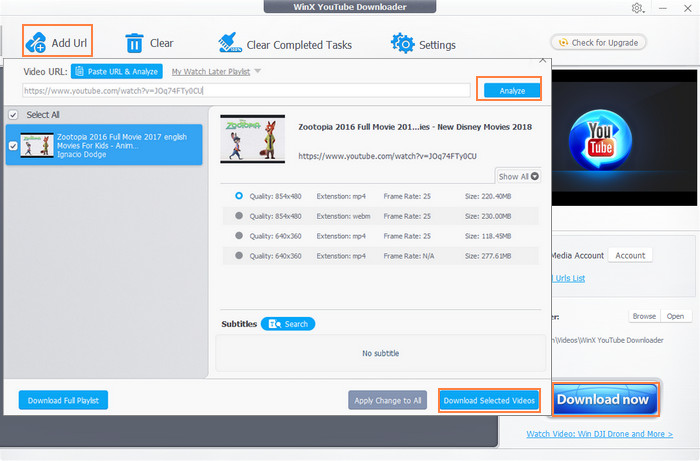
Step 3. Launch MPX Media Catcher, paste the video URL into the provided field, and choose the appropriate settings based on your preferences.
Step 4. Click "Download." It's that simple!
The same also applies to free download TikTok videos, LinkedIn videos, Instagram videos/stories, Dailymotion, YouTube, Facebook, etc.
Part 3. How to Save Discord Videos with Online Video Downloader
Online video downloader is another popular choice for downloading videos from various websites, including Discord. It's super suited for those who don't want to install any software or plug-ins on their devices. There are various online video downloaders avaiable on the market that supports downloading videos from Discord. Some popular options include "KeepVid.pro," or "Y2mate.com."
Take Y2mate.com as an example, below is a step-by-step guide on how to use an online video downloader to download Discord videos effortlessly.
Step 1. Navigate to Y2mate.com to get ready for Discord video download.
Step 2. Launch the Discord application or use the web version to locate the server or channel containing the video you want to download. Right-click on the video you wish to download and select "Copy Video URL" (or similar) from the context menu. Alternatively, you can copy the video link from the address bar of your browser.
Step 3. Go back to the online video downloader website. Look for a field where you can paste the video URL. Right-click on the field and select "Paste," or use the keyboard shortcut Ctrl + V (or Command + V for Mac).
Step 4. After pasting the video URL, click on the "Start" button on the online video downloader website to begin the download process.
Step 5. The online video downloader may present you with various download options, such as different video qualities and formats. Select the one that suits your preferences.
Step 6. Click on the download button corresponding to your chosen quality and format. The video will start downloading to your device.
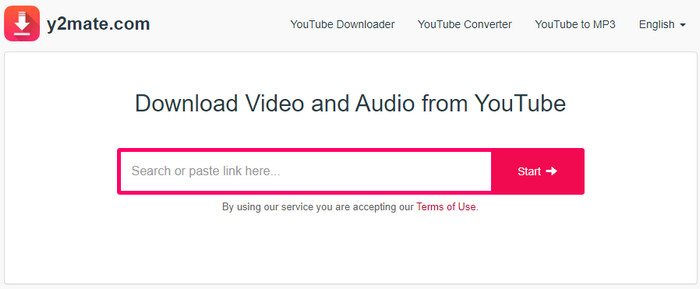
Part 4. How to Download Videos from Discord via Discord Bot
Discord bots can be a fantastic way to download videos directly from Discord servers or channels. They offer a user-friendly and efficient method to save your favorite videos for offline viewing or sharing with others. You can start by searching for a reliable video download bot for Discord. Popular options include "FredBoat," "Rythm," and "YAGPDB.xyz."
Take FredBoat as an example, follow the step-by-step guide below to learn how to utilize it to download videos from Discord effortlessly.
Step 1. Visit the FredBoat page and follow the instructions to invite the bot to your Discord server. Make sure to grant the bot the necessary permissions it requires to function correctly.
Step 2. Launch the Discord application or use the web version and find the server or channel containing the video you want to download.
Step 3. In the text chat where the video is posted, type a command to call the bot to download the video. The specific command may vary depending on the bot you've chosen. In FredBoat, the command is usually "!download [video URL]."
Step 4. Find the video you want to download, right-click on the video, and choose "Copy Video URL" (or similar) from the context menu. Then, paste the video URL into the chat window after the command you entered for the bot.
Step 5. The Discord bot will process your request and respond with a confirmation message, indicating that it's downloading the video. After the download is complete, the bot will provide a link to download the video directly to your device.
Step 6. Simply click on the provided download link, and the video will be saved to your designated download folder.
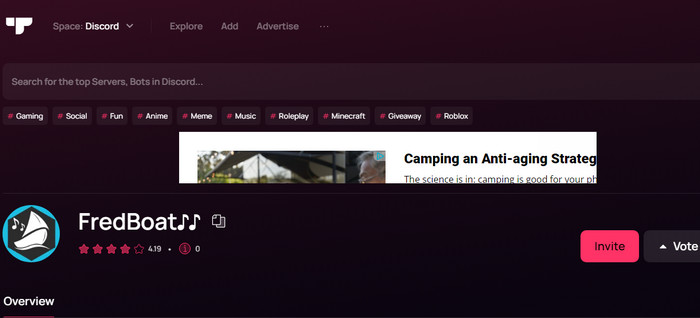
Part 5. How to Download Discord Videos with Add-ons/Plug-ins
Video downloading software add-ons or browser extensions can significantly simplify the process of saving Discord videos directly to your computer. These add-ons integrate seamlessly with your web browser and allow you to download videos with just a few clicks. There are various add-ons or extensions compatible with your web browser, such as "Video DownloadHelper" for Firefox and Chrome.
Below is a step-by-step guide on how to use Video DownloadHelper add-ons to download Discord videos effortlessly.
Step 1. Search Video DownloadHelper add-on on your browser. Find it on your browser's extension store and Add it to Chrome.
Step 2. Launch the Discord application or use the web version and navigate to the server or channel containing the video you want to download. Click on the video to play it.
Step 3. Look for the Video DownloadHelper icon in your browser's toolbar. It might be a distinct icon related to the add-on you installed.
Step 4. Click on the add-on icon, and it should display a list of available video download options. Choose the video quality and format you prefer, then click on the appropriate download option.
Step 5. Once the download process begins, a new window might appear asking you to choose the destination folder on your computer where you want to save the video. Select your desired folder and click "Save." The add-on will download the video from Discord and save it to your designated folder. Once the download is finished, you'll be able to access the video on your computer offline.
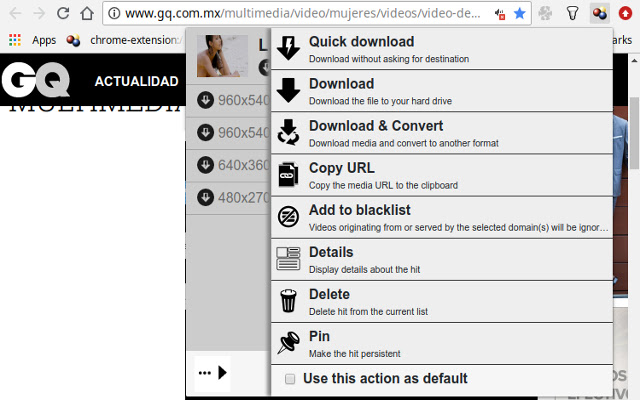
Part 6. How to Save Discord Videos through Screen Recording Software
Screen recording software add-ons offer a flexible method to capture and download Discord videos directly from your screen. While this method might not provide the highest video quality, it allows you to record any video content displayed on your screen, including those in Discord. Below is a step-by-step guide on how to use screen recording software add-ons to download Discord videos.
Look for a reputable and reliable screen recording software. Some popular options include "Camtasia", "OBS Studio", "Loom", and "Screencastify". Take Camtasia as an example. Check how to save Discord videos with screen recording software.
Step 1. Free download and install Camtasia follow the instructions.
Step 2. Launch the Discord application or use the web version and navigate to the server or channel where the video you want to download is located.
Step 3. Resize and position the Discord window on your screen so that the video you want to capture is visible and fits within the recording area.
Step 4. Click on the "Record the screen" icon in Camtasia to activate the recording feature. This enables you to record screen full screen or in customized dimension.
Step 5. Once the recording software is ready, click on the "Record" or "Start Recording" button. Play the Discord video you want to download while the recording is in progress.
Step 6. After the video has finished playing or when you've captured the desired portion, click on the "Stop Recording" button or "F10" on the keyboard. The software will then save the recorded video to your designated folder on your computer.
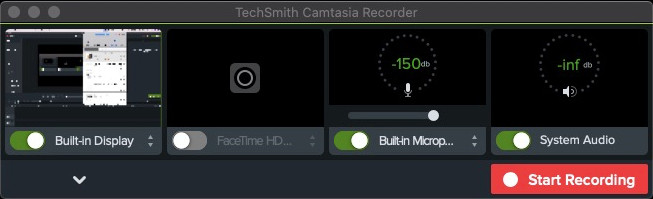
Conclusion:
Now you have a total of six ways to download Discord videos, encompassing both desktop and mobile platforms. Whether you prefer in-built features, online tools, browser extensions, Discord bots, or screen recording, you have various options to choose from. Always use these methods responsibly and consider the content's copyright and ownership before downloading any videos. Happy downloading!
FAQs
1. Is it legal to download videos from Discord?
Downloading videos from Discord may infringe copyright laws if you do not have the owner's permission or if the content is protected by copyright. Always ensure you have the necessary rights or permissions before downloading and using any videos.
2. Are online video downloaders safe to use for Discord videos?
Most online video downloaders are safe to use, but be cautious while selecting one. Stick to reputable websites, avoid downloading any suspicious software, and ensure your device has up-to-date security software to protect against potential threats.
3. Do Discord video downloaders work on both desktop and mobile?
Yes, many Discord video download methods, such as online video downloaders, bots, and screen recording, work on both desktop and mobile devices.
4. Can I download videos from Discord privately, without a bot in my server?
Yes, you can use Discord video downloader bots through private messages (DMs). Simply invite the bot to a DM and follow its instructions for video downloads.
5. Is there any limit to the video length I can download from Discord?
The download limit, if any, would depend on the method you're using for downloading. Some online video downloaders and bots may have restrictions on video length or quality.
6. What can I do if I encounter a copyright-protected video on Discord that I want to download?
If a video is protected by copyright, it's essential to respect the creator's rights. Reach out to the owner and ask for permission before downloading or using their content. Unauthorized use of copyrighted material may lead to legal consequences.






